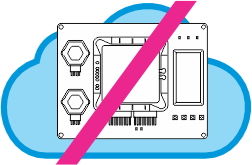
This project can only be tested on a physical ADK, as the Wi-Fi cannot be fully tested on the Cloud Kits, and the cellular Tibbit #45 is not available as well.
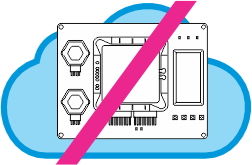
This project can only be tested on a physical ADK, as the Wi-Fi cannot be fully tested on the Cloud Kits, and the cellular Tibbit #45 is not available as well.
Here is another Modbus project. This one polls two BP sensors -- BP#02 and BP#03 -- and prints the data into the debug console. These two sensors provide three data streams, and the application prints all three values at a time.
This project version modifies the previous one in the following way: Instead of charting the sensor data on the screen, the application records the sensor data in a Log.
In this step, we modify the previous project to publish the sensor data to the MQTT server instead of saving it into the log.
AppBlocks has the facility to draw a chart on the TPS2L's LCD. This is enabled on the LCD Graphing page of the Features Tab. You can select the graph's scale, position on the screen, color, and other parameters:
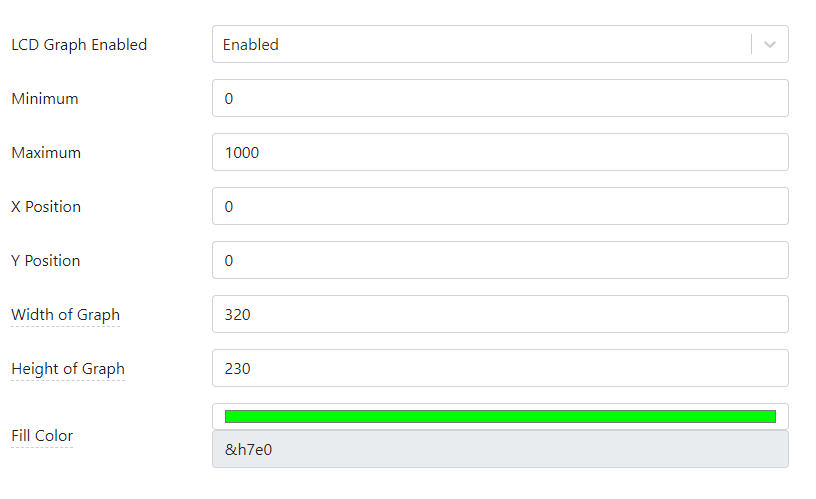
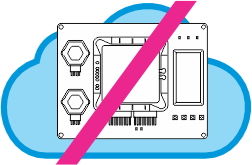
This project can only be tested on a physical ADK, as the Wi-Fi cannot be fully tested on the Cloud Kits.