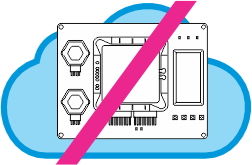
This project can only be tested on a physical ADK, as it is not possible to let you acceess the Bluetooth interfaces of Cloud ADKs.
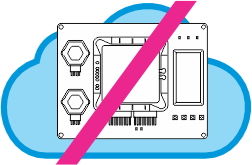
This project can only be tested on a physical ADK, as it is not possible to let you acceess the Bluetooth interfaces of Cloud ADKs.
Timers do not have to count down constantly; they can be started and stopped.
Because timers exist both as a feature and as an automatically generated variable, it is possible to use a Variable/Set block to behave the same way as a Timer Start block in order to start a timer.
Up to this point, all blocks of every project were connected sequentially, like beads on a string. This means that an output of one block only connected to a single input of the next block. This doesn't have to be the case. It is possible to connect one block's output to several downstream blocks in a fashion called block stacking.
This project adds a bit of complexity to the Variables and Arithmetic application of the previous topic. Pressing the MD button will keep incrementing the Counter variable, but the value of this variable will be reset to 1 once it exceeds 10.
This topic opens a new series of projects that show you how to build an access control system. The first iteration is simple: Users present their ID cards, and the system unlocks the door for the users whose cards are in the data table.
In the second Access Control project step, we add the manual exit button. To simplify testing, a keypad key is used in lieu of an actual physical switch wired into your TPS' IO line.
The third step in creating a full-featured access control application adds the door open sensor and an alarm relay. Again, a keypad key is used instead of an actual door sensor wired to your TPS' IO line to simplify testing. The F4 key (marked "DOOR SENSOR" on the LCD) stands for the actual door open sensor.
This project step adds the id_expiry DateTime field to the user_ids table. Once the current date and time are past the expiry date and time for an ID card, it stops working.
This step adds logging of everything that is going on in the access control system.