This project introduces a new storage type -- settings. Settings are kept in your device's EEPROM. They are referred to as "persistent storage" because they retain their values even when the device is powered off. Settings are incredibly important, as they provide a way to store your application's operating parameters.
2 posts tagged with "wifi"
View All Tags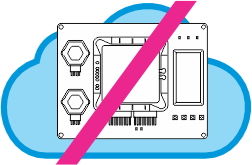
Note
This project can only be tested on a physical ADK, as the Wi-Fi cannot be fully tested on the Cloud Kits.