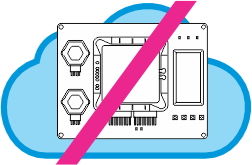
This project can only be tested on a physical ADK, as the Wi-Fi cannot be fully tested on the Cloud Kits, and the cellular Tibbit #45 is not available as well.
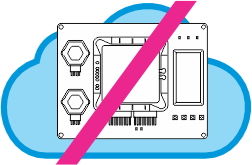
This project can only be tested on a physical ADK, as the Wi-Fi cannot be fully tested on the Cloud Kits, and the cellular Tibbit #45 is not available as well.
Here is another Modbus project. This one polls two BP sensors -- BP#02 and BP#03 -- and prints the data into the debug console. These two sensors provide three data streams, and the application prints all three values at a time.
This project version modifies the previous one in the following way: Instead of charting the sensor data on the screen, the application records the sensor data in a Log.
In this step, we modify the previous project to publish the sensor data to the MQTT server instead of saving it into the log.
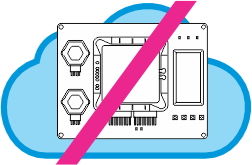
This project can only be tested on a physical ADK, as the Wi-Fi cannot be fully tested on the Cloud Kits.