AppBlocks has the facility to draw a chart on the TPS2L's LCD. This is enabled on the LCD Graphing page of the Features Tab. You can select the graph's scale, position on the screen, color, and other parameters:
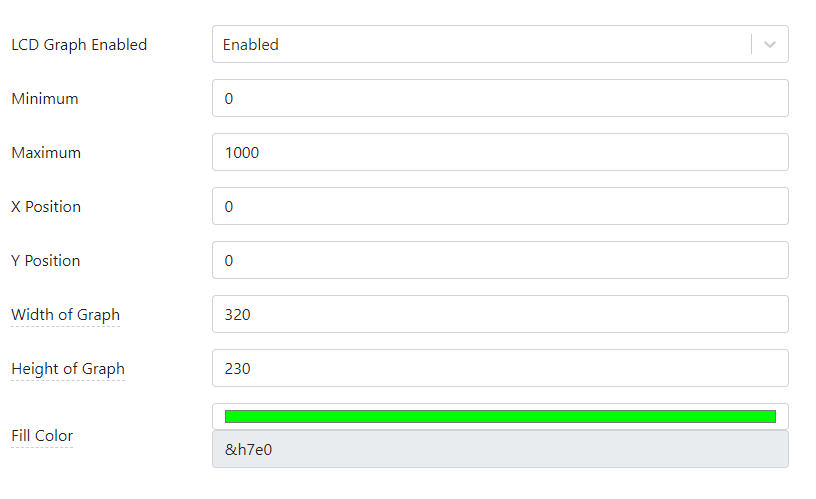
AppBlocks has the facility to draw a chart on the TPS2L's LCD. This is enabled on the LCD Graphing page of the Features Tab. You can select the graph's scale, position on the screen, color, and other parameters:
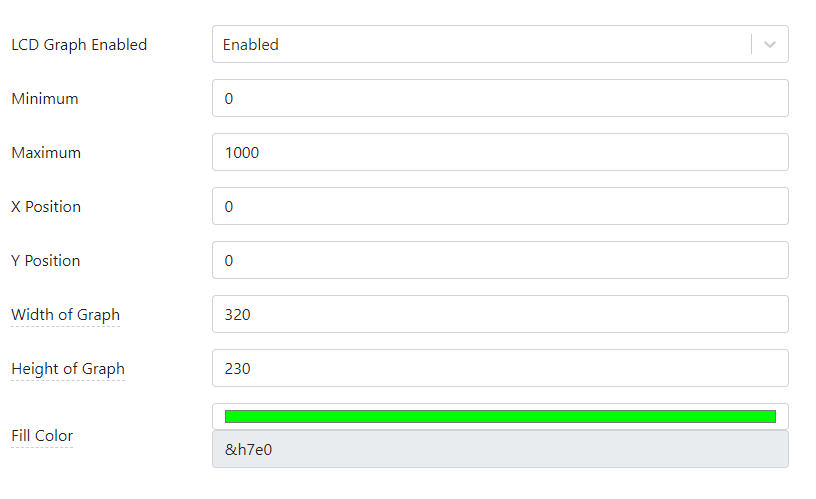
This project expands on the previous application by adding status messages displayed on the LCD. For this to work, you must have the TPS2L(G2) device -- only this model has the LCD (and keypad).
It is great to have the watering happen on schedule, but sometimes you will want to manually operate the sprinklers, even if to test that the hardware works properly.
In this next iteration of the Sprinkler Control project, the ability to monitor the state of and control the sprinkler relay remotely is added. This is done through the dashboard, a page of your device's web interface that can host widgets. The dashboard is configured on the General subpage of the Web Dashboard page of the Features tab. Open this page to see the widget this project uses:
In the final version of the Sprinkler Control project, we go multi-zone. The application only controls two relays (to save the slot space inside your TPS), but you can easily extend it to individually control many more watering zones.